Table des matières
Fonctionnalités
Introduction
Vous en avez assez de perdre de l'argent en bourse comme un joueur distrait ? Dites bonjour à l'application Wallet ! Il ne s'agit pas d'un outil de gestion de votre compte bancaire ou de votre carte de crédit - c'est à cela que sert votre banquier (ou votre tirelire si vous êtes de la vieille école). Il s'agit plutôt d'une application de bureau conçue pour vous aider à gérer vos actions comme un pro, sans le stress ni la confusion.
Créée par frustration face à l'absence d'un outil de gestion des actions convivial et bon marché, l'application Wallet est née des cendres d'une feuille de calcul Google qui était plus lente qu'un escargot un jour de paresse (j'abusais de la fonction GOOGLEFINANCE!). Elle est portable, rapide et facile à utiliser.
Et le meilleur ? Il n'est pas nécessaire d'être un expert pour utiliser l'application Wallet - elle est parfaite pour les débutants et les investisseurs inexpérimentés ! Elle est conçue pour vous aider à suivre vos actions et vos finances, à apprendre à investir judicieusement et à prendre de meilleures décisions sans avoir l'impression d'avoir besoin d'un diplôme en finance. Alors pourquoi ne pas l'essayer et commencer à devenir un pro de la bourse ?

Pour commencer
L'installation
The Wallet est une application de bureau portable. Elle est disponible pour Windows et Mac dès maintenant.
Vous pouvez télécharger l'application depuis le site web de l' application(https://wallet.wiimag.com).
J'utilise WiX packing pour créer l'installateur. L'installateur est une archive auto-extractible, il est donc possible que votre logiciel antivirus le détecte comme un virus. Ce n'est pas un virus. Il s'agit d'un faux positif.
Mais je ne peux pas vous en vouloir si vous ne me faites pas confiance. Vous pouvez donc télécharger le code source et le compiler vous-même si vous avez accès à https://github.com/wiimag/wallet. J'essaierai d'améliorer l'installateur dans le futur, en attendant vous pouvez vérifier l'installateur avec votre logiciel antivirus.
Une fois l'installateur téléchargé sur votre ordinateur, vous pouvez le lancer.
 |  |
L'application sera automatiquement installée sous C:\<user home>\AppData\Local\Wallet. L'application ne nécessite pas de privilèges d'administrateur pour fonctionner.
Une fois le processus d'installation terminé, l'application sera lancée automatiquement la première fois.
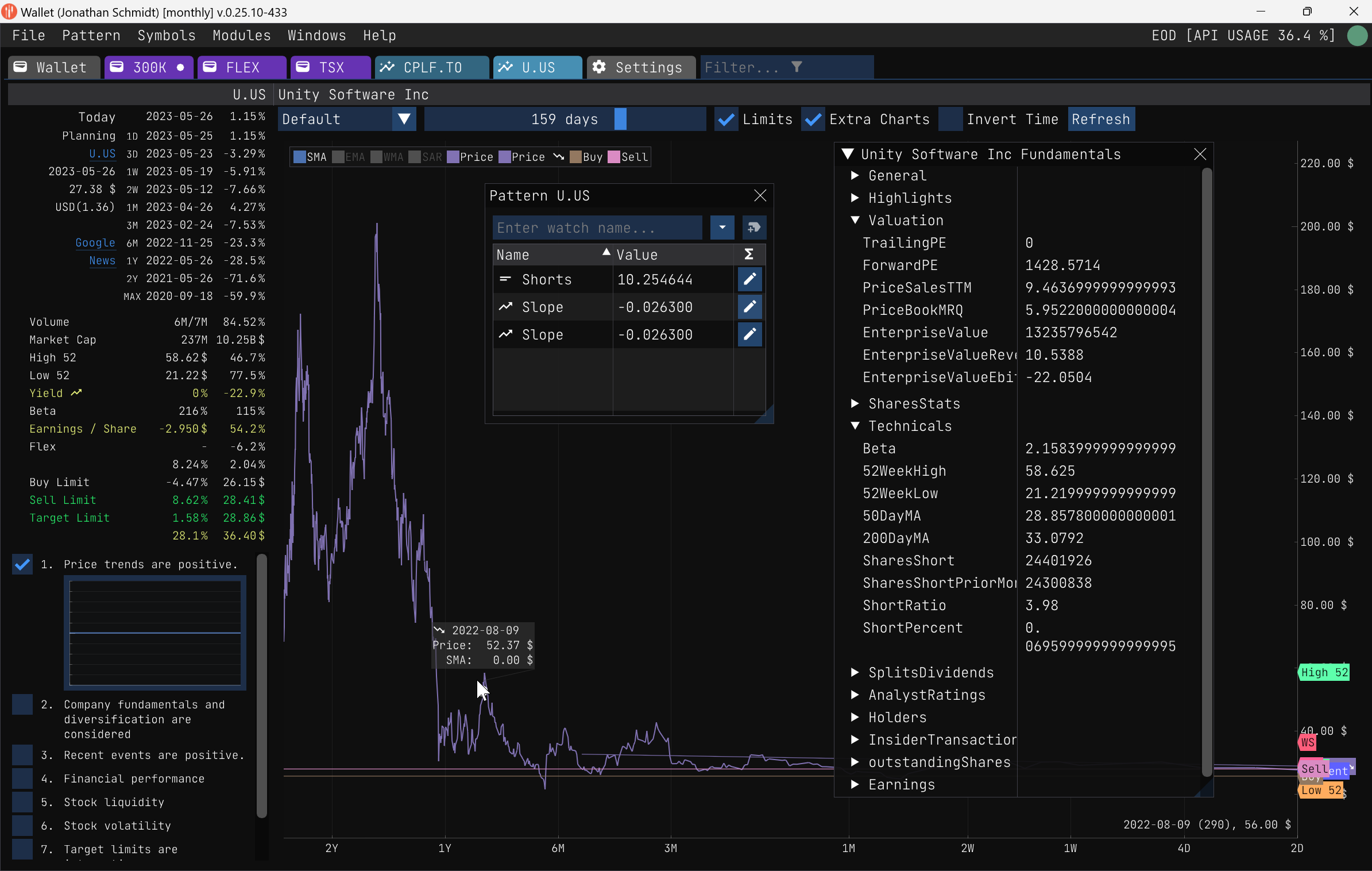
Voici le premier écran que vous verrez. Vous pouvez cliquer sur le bouton EOD API Key pour obtenir votre clé API.
Je vous recommande vivement d'obtenir une clé API avec toutes les fonctionnalités. Cela vous coûtera environ 80 USD par mois. Mais cela en vaut la peine. Dans la plupart des pays, vous pouvez déduire ce coût de vos impôts.
Ok, vous avez votre clé API. Vous pouvez la coller et appuyer sur Continuer.
Jusqu'ici, tout va bien. Vous êtes maintenant prêt à utiliser l'application.
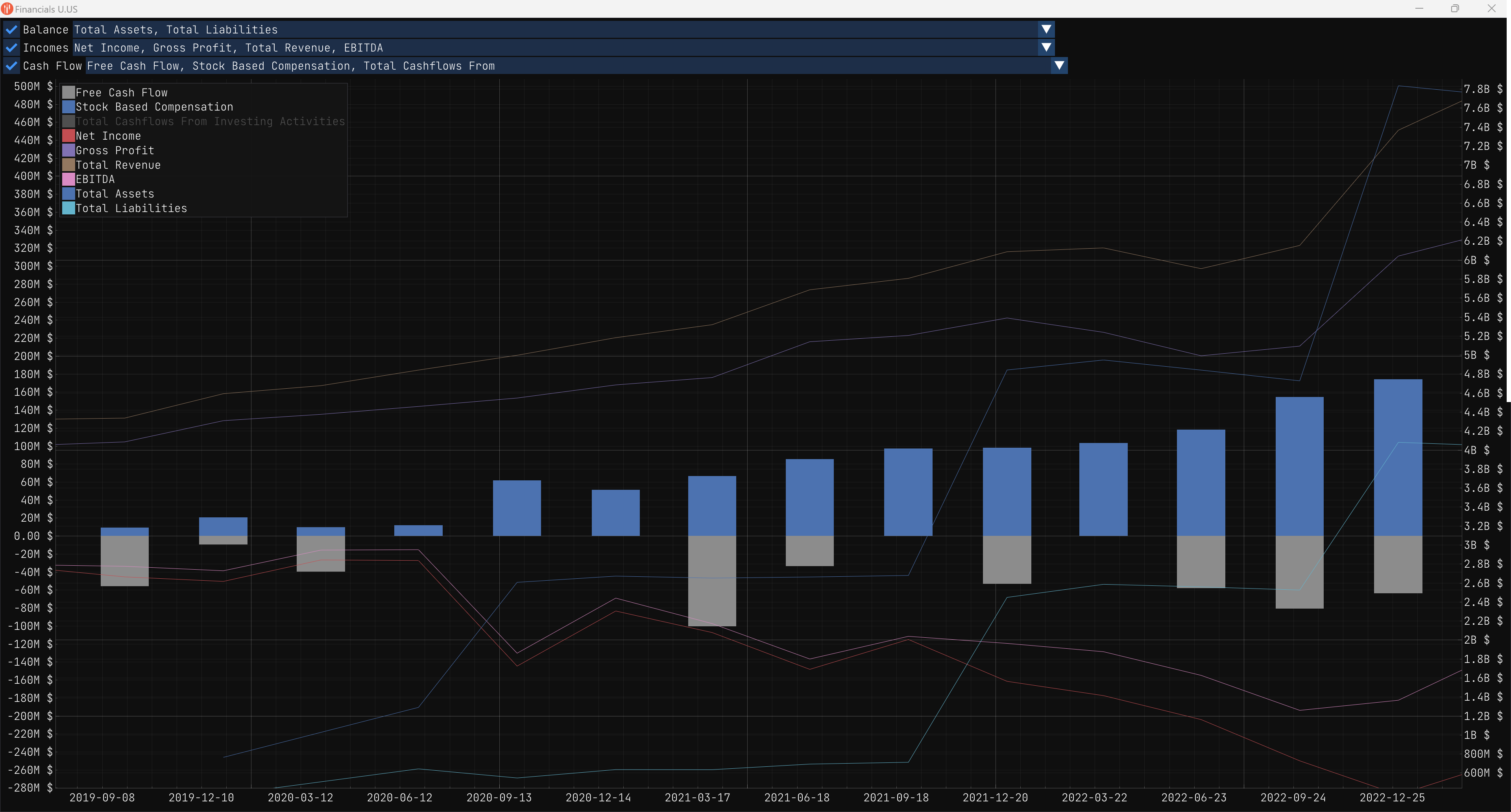
Créer un nouveau rapport
Lorsque vous créez un nouveau rapport, vous devez choisir un nom pour votre rapport. Vous pouvez choisir le nom que vous voulez, mais je vous suggère de le garder court et simple. Supposons que vous souhaitiez créer un rapport pour votre portefeuille d'actions. Vous pouvez l'appeler Portefeuille.
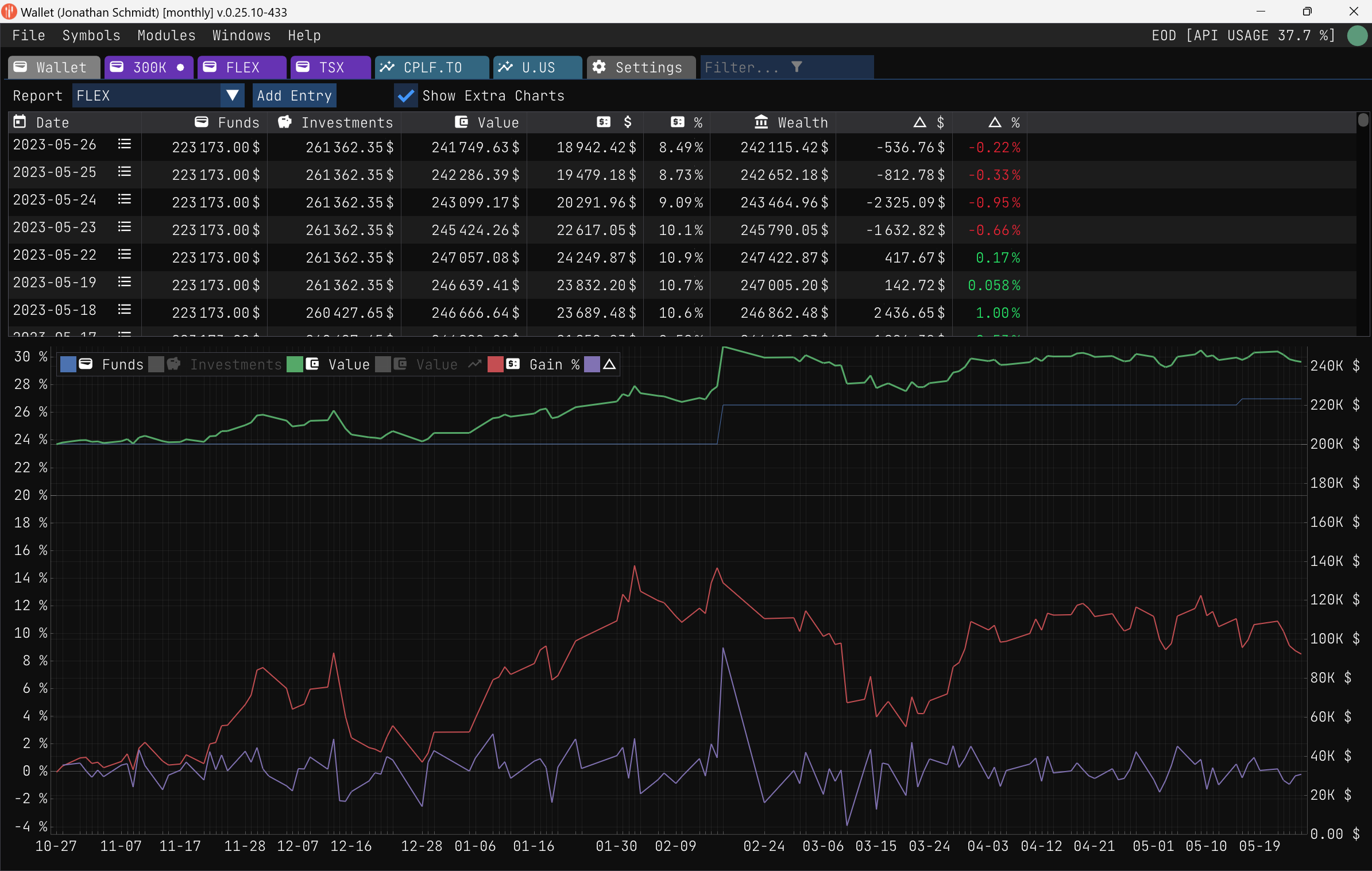
Ajouter une nouvelle action
Une fois que vous avez créé un nouveau rapport, vous pouvez y ajouter une nouvelle action. Vous pouvez ajouter autant d'actions que vous le souhaitez. Mais pour cette démonstration, nous n'en ajouterons que quelques-unes. Commençons par l'action classique AAPL.US (Apple Inc.).
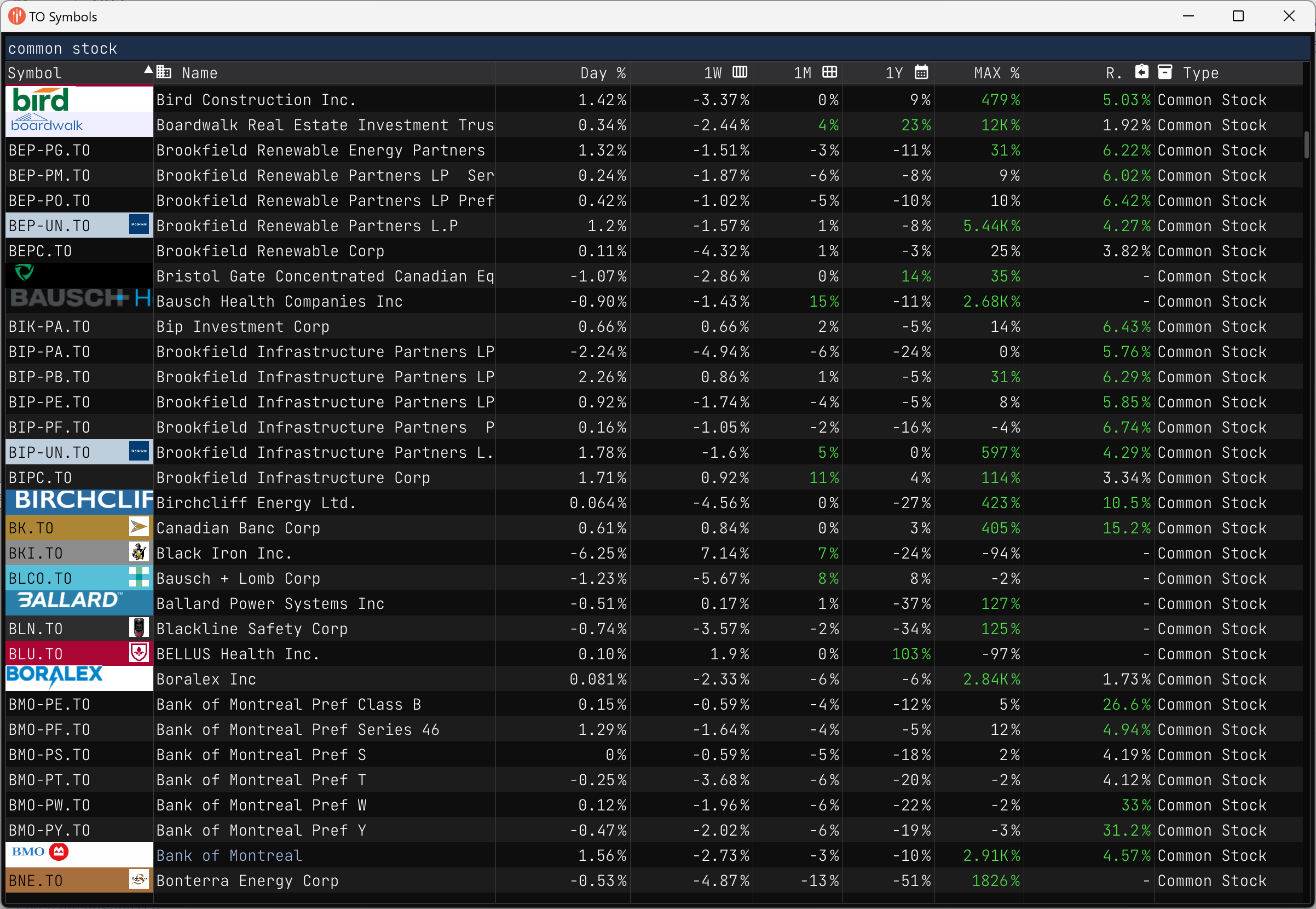
Une fois que vous avez sélectionné l'action, vous pouvez cliquer sur le bouton Ajouter. Vous serez alors invité à saisir une première transaction pour cette action. Vous pouvez cliquer sur Annuler si vous ne souhaitez pas saisir une transaction maintenant. Mais pour cette démonstration, nous allons saisir une transaction.
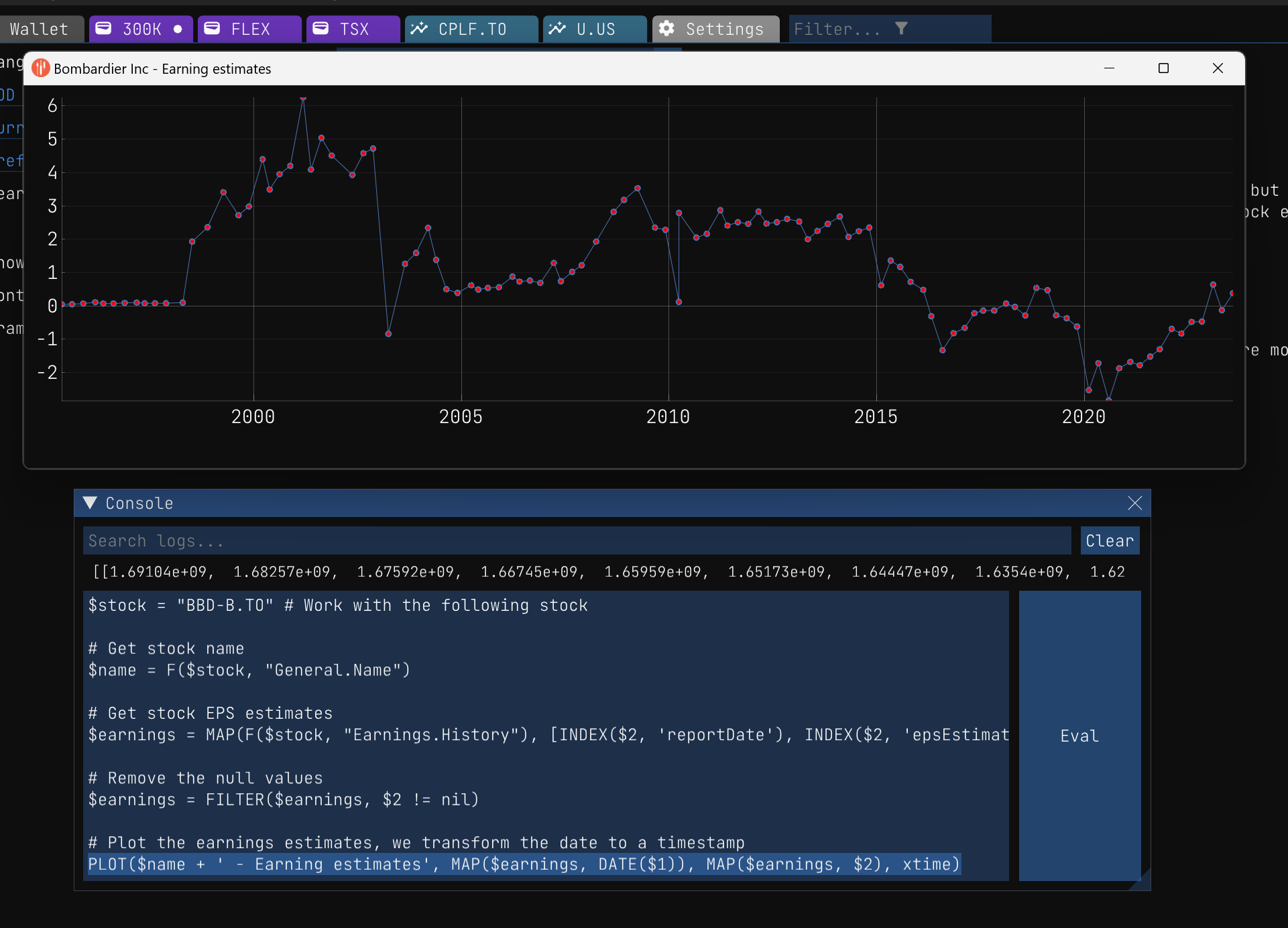
Appuyez sur Appliquer pour enregistrer la transaction. Vous reviendrez ensuite à l'onglet des rapports.
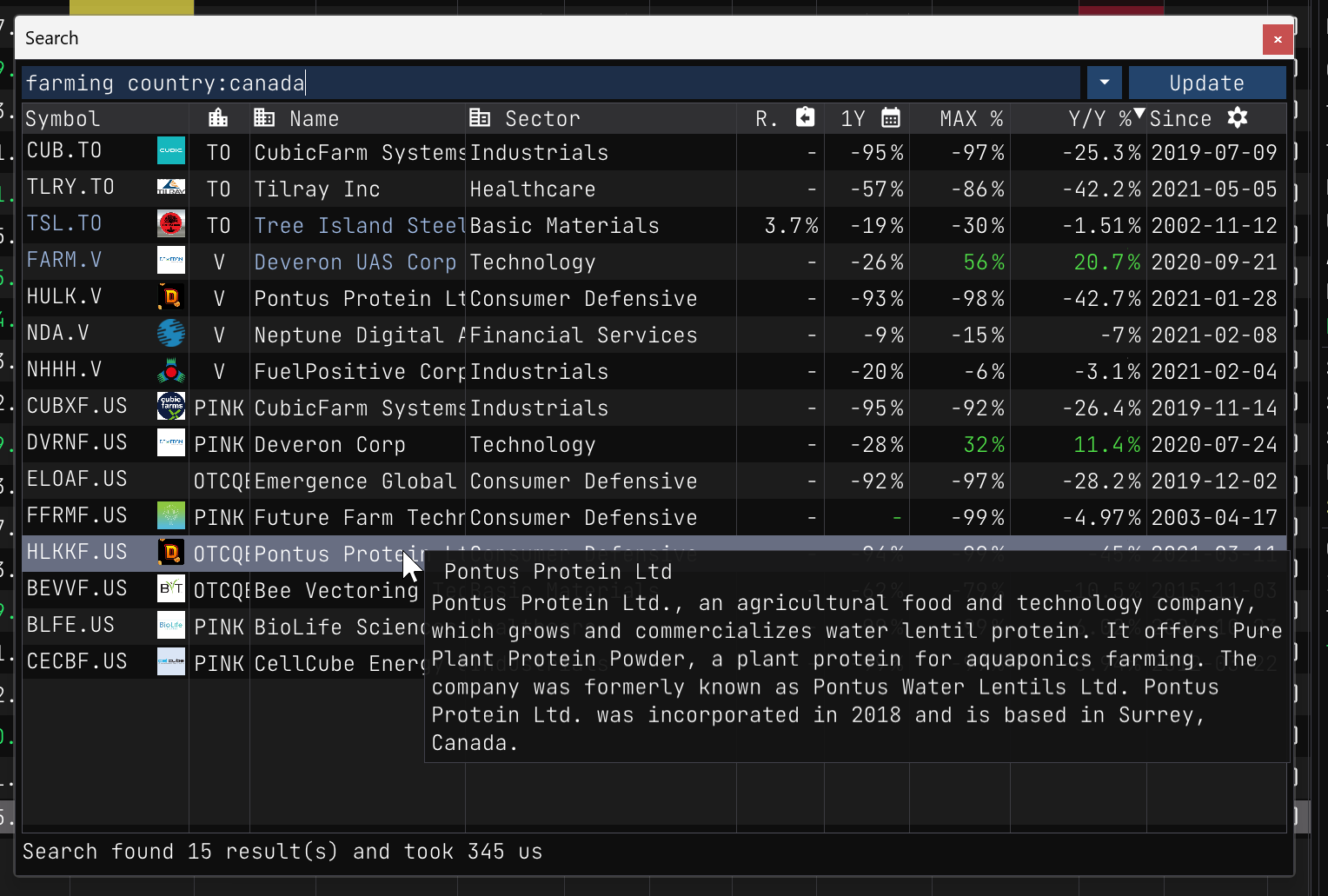
Voilà pour l'essentiel. Vous pouvez ajouter autant de stocks que vous le souhaitez. Vous pouvez également ajouter autant de rapports que vous le souhaitez. Vous pouvez créer un rapport pour votre portefeuille d'actions, un autre pour votre portefeuille de cryptomonnaies, un autre pour votre liste de surveillance, etc.