Report Import
If you have previously exported a report, you can import it back into the application. This is useful if you want to share a report with someone else or if you want to import a report from another device.
Importing a Report
Importing a report is easy. Follow these steps:
1. Click on the File/Open/Import... menu item. |
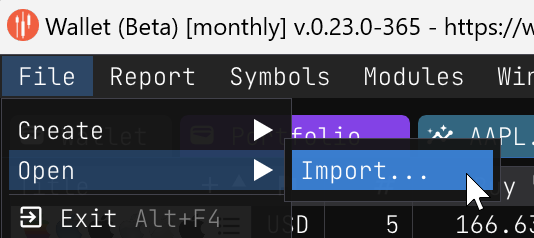 |
| 2. Select the file you want to import from the open file dialog. | |
3. Click on the Open button to import the report. |
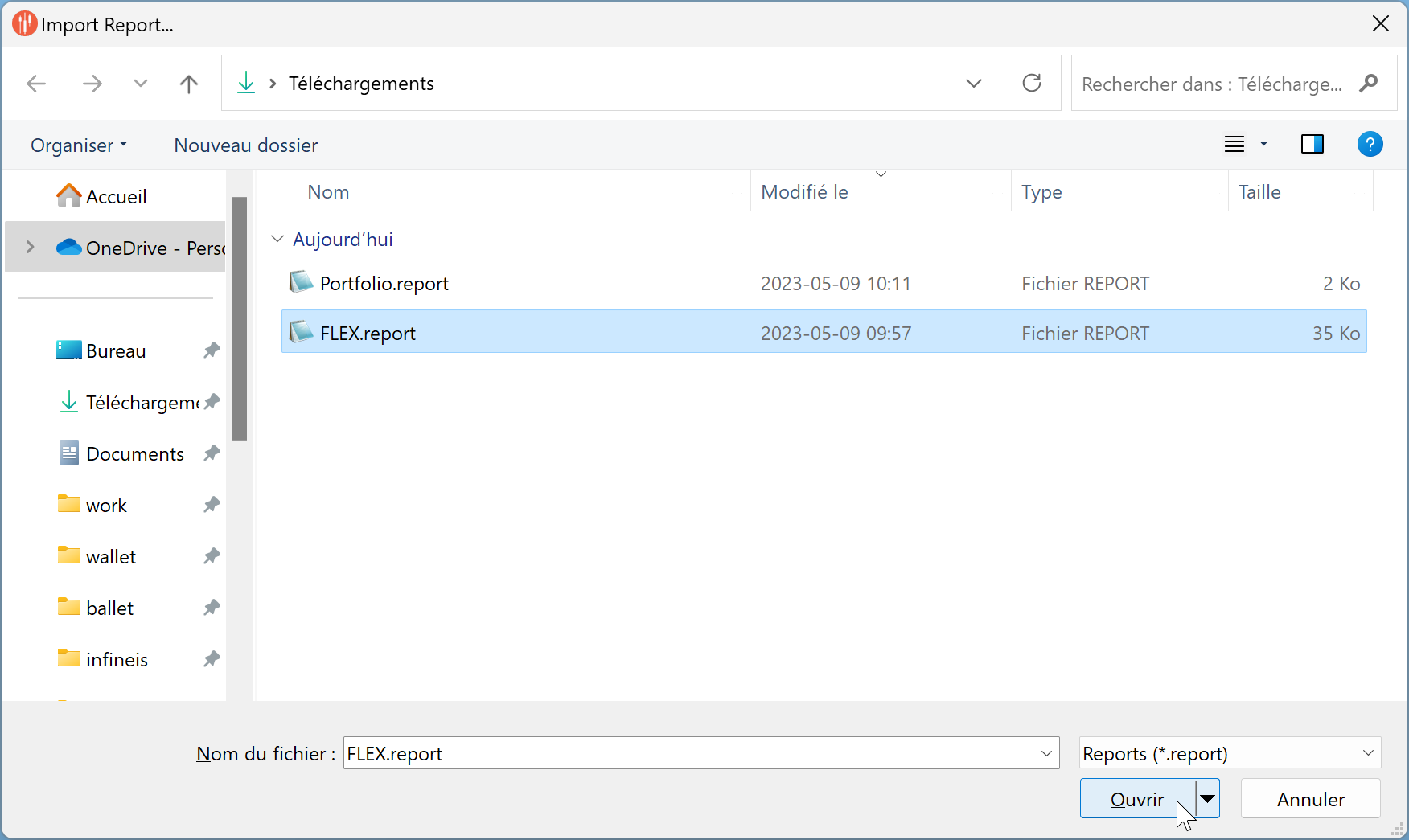 |
| When the report is imported, it should get displayed in the application right away. Once imported, you can notice that the report is in a dirty state, meaning that you can now officially save it. | 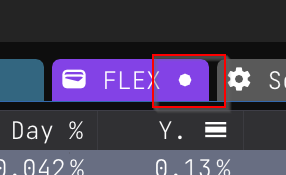 |
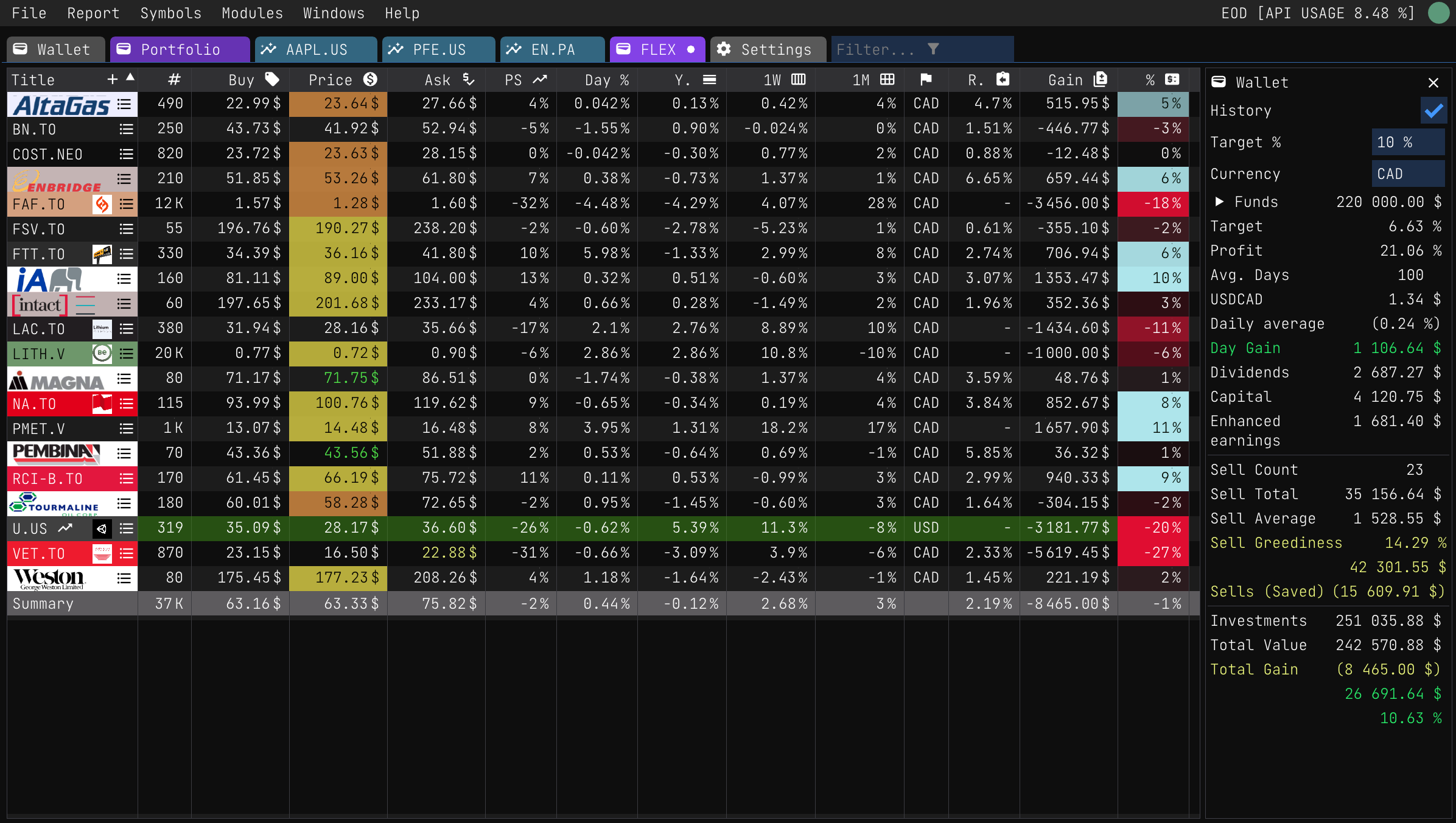
You can save the report using the Report/Save menu item or by hitting the Ctrl+S keyboard shortcut.
Custom Expressions
The imported report also imports custom expression columns. Sharing reports is a great way to share custom expressions. Custom expressions are explained in the Custom Expressions section.
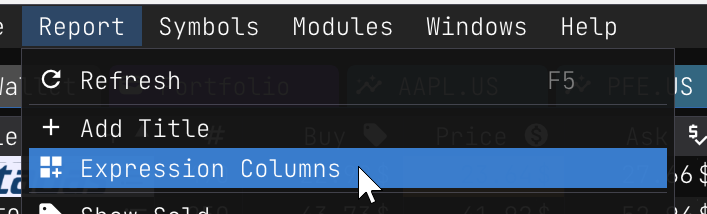
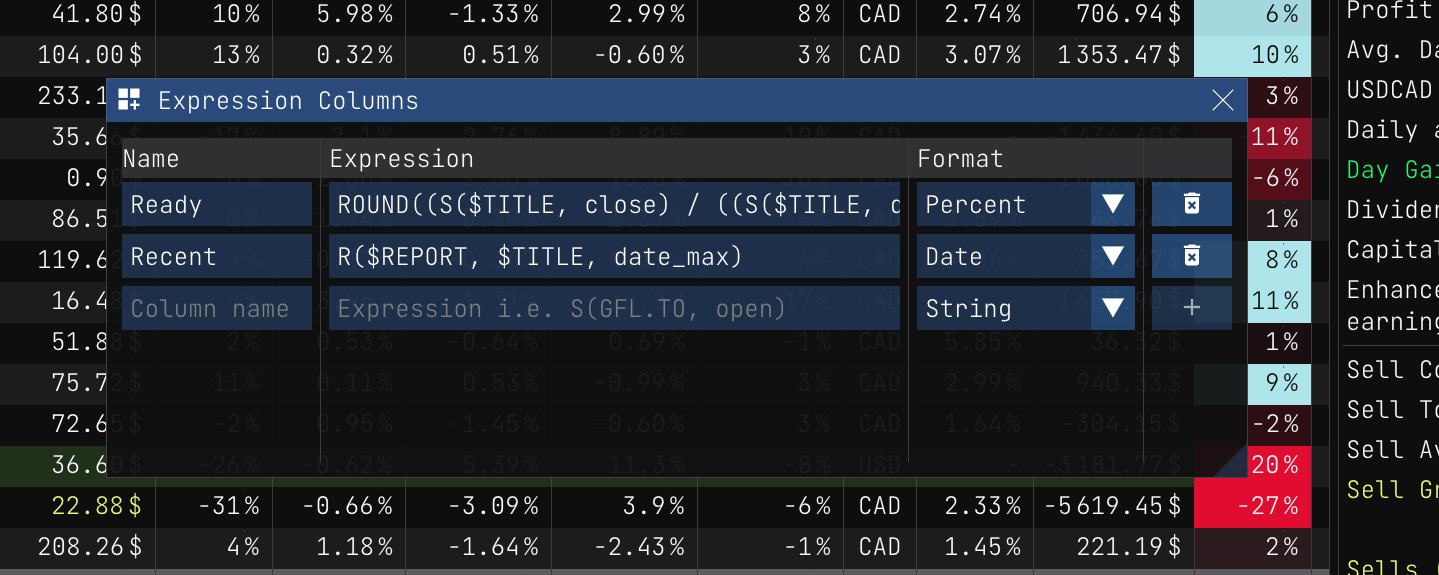
Tracking History
When you import a report, the tracking history from the original report is also imported. To view the tracking history of the imported report, go to the Wallet tab.
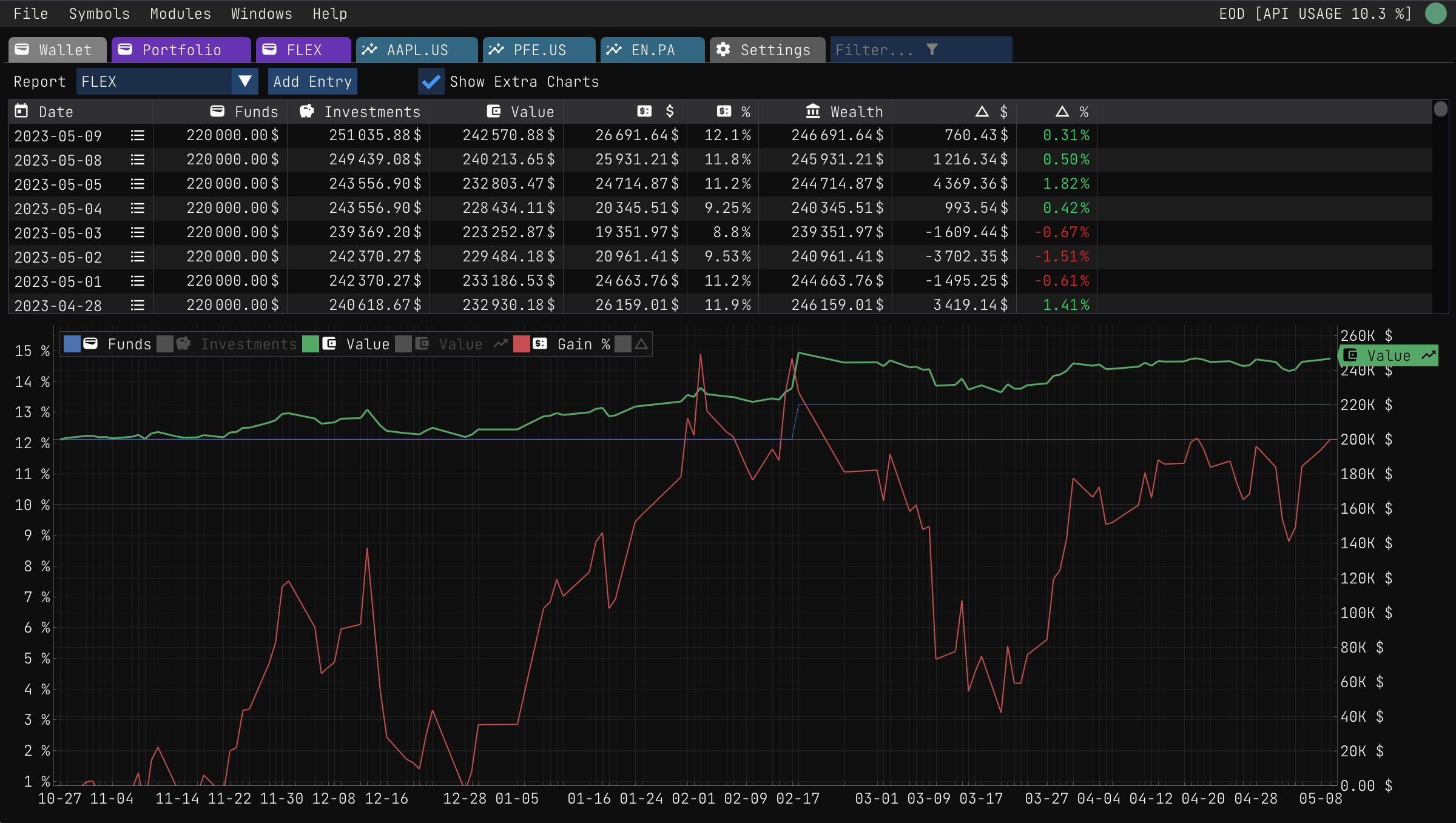
Report Location
The report gets imported into your user session folder. By default, you can find the user session folder in the following location:
- MacOS:
$HOME/Wiimag Inc/Wallet/reports - Windows:
%LOCALAPPDATA%\Wiimag Inc\Wallet\reports
Any further edits won't affect the imported file.
Example Reports
For your convenience, here are the content of the Portfolio.report and Flex.report files that were imported:
Enjoy importing and sharing reports!